Robert Lane provides a color primer for PowerPoint. Learn about warm and cool colors, and color blindness.
Author: Robert Lane
Product/Version: PowerPoint
 Robert Lane is a presentation design consultant specializing in visually interactive communication techniques and is the primary contact person for this article.
Robert Lane is a presentation design consultant specializing in visually interactive communication techniques and is the primary contact person for this article.
References, visual examples, and additional resources are available here on the Aspire Web site.
With PowerPoint 2010 You Have All the Tools, but
Color Groups
Newer versions of PowerPoint, especially PowerPoint 2010, have marvelous tools for helping even the “artistically challenged” among us get beyond bullet points and create effective, graphically appealing, downright professional-looking visual slides. That’s fantastic! Now the question is how should we use those tools? Most of us have never been trained as graphic artists and don’t necessarily know the rules for making visually attractive and meaningful content.
Because the discussion of “effective visual communication” might fill an entire book, let’s narrow the focus here to concentrate solely on the use of color in PowerPoint. What are good, and not so good, ways of using color on slides?
BackOne way to approach colors is to classify them into two broad groups: warm and cool colors, as shown in Figure 1, below. Reds, oranges, and yellows are referred to as warm colors. They tend to pop out and attract attention—especially a bright red. Greens, blues, and purples are cool colors. They tend to recede into the background and draw less attention, especially darker shades. White and very light colors also catch the eye, whereas black and very dark colors generally are less noticeable.

Figure 1: Color Groups
Note, however, that the above effects are not absolutely fixed. They can flip. The quantity and contrast of one color compared to another also comes into play. For example, if we place small black shapes on a solid white slide background, the black shapes pop out as more noticeable, versus the sea of white around them, as shown in Figure 2, below. In this case, the brain is more interested in figuring out if shapes communicate some form of meaning or pattern, rather than merely reacting to their color characteristics. Not surprisingly, some optical illusions take advantage of this phenomenon.
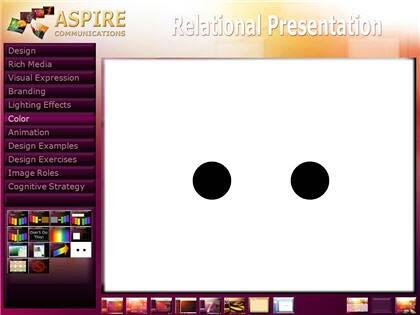
Figure 2: Color Quantity and Contrast
Consider the color groups, as well as quantity and contrast, when combining colors on slides. It’s pretty safe to combine warm colors with each other, and shades of brown, as shown in Figure 3, below or cool colors with each other, and shades of gray, as shown in Figure 4, further below. White, black, and beige are neutral colors and go well with all colors in either group.

Figure 3: Warm Colors Group

Figure 4: Cool Colors Group
Where most PowerPoint designers get into trouble is combining colors across the warm/cool boundary. Absolutely NEVER do what is depicted in Figures 5 and 6, below. If you stare at either of these images for very long, your eyes begin screaming. They have trouble distinguishing interactions between the color wavelengths, resulting in fatigue and discomfort. Mixing bright blues and reds is a terrible practice to inflict upon audiences, and unfortunately, it happens all too often. The same goes with mixing reds and greens.
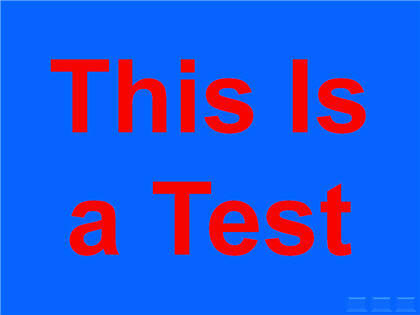
Figure 5: Red and Blue Color Combinations Cause Eye Strain
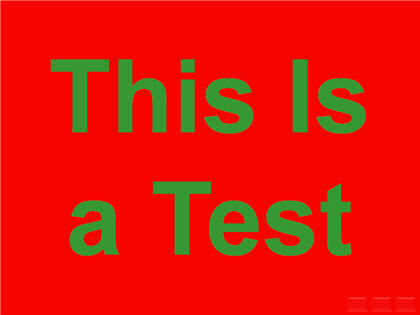
Figure 6: Red and Green Color Combinations Also Cause Eye Strain
A red and green combination also brings up the issue of color blindness, which apparently affects approximately 7 percent of men and 1 percent of women. Inability to notice the difference between red and green colors is the most common form of color blindness. For example, let’s say you place green text on a red background, as shown in Figure 6, below. If the text color’s shading (amount of darkness) has little contrast with the background color’s shading, some viewers will not be able to read that text at all! Avoid such problems by never mixing these two colors, especially in a text versus background combination.
Julie Terberg, a graphic designer and PowerPoint MVP, also points out that using PowerPoint’s themes can make your color combination choices easier, as shown in Figure 7, below. Theme colors have been chosen to look good together (although, still use caution) and to work well in both light and dark presentation environments.
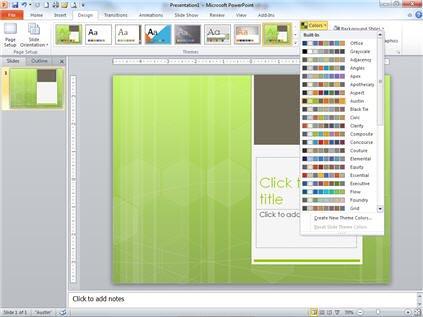
Figure 7: Using Theme Colors Makes Your Choices Easier

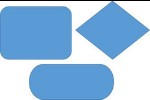

Microsoft and the Office logo are trademarks or registered trademarks of Microsoft Corporation in the United States and/or other countries.