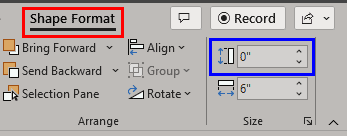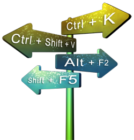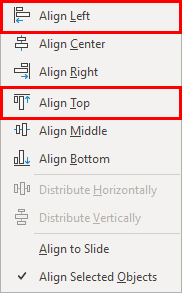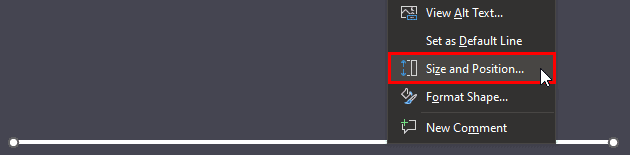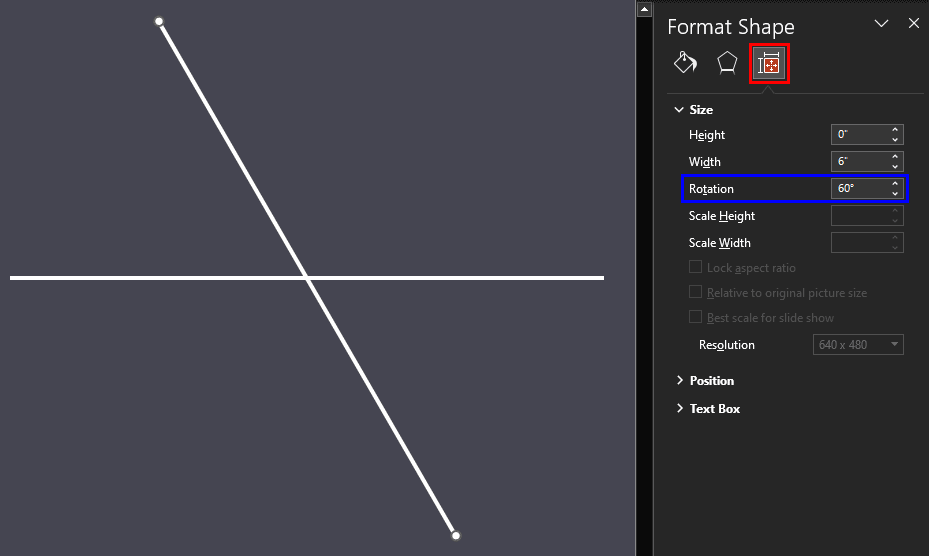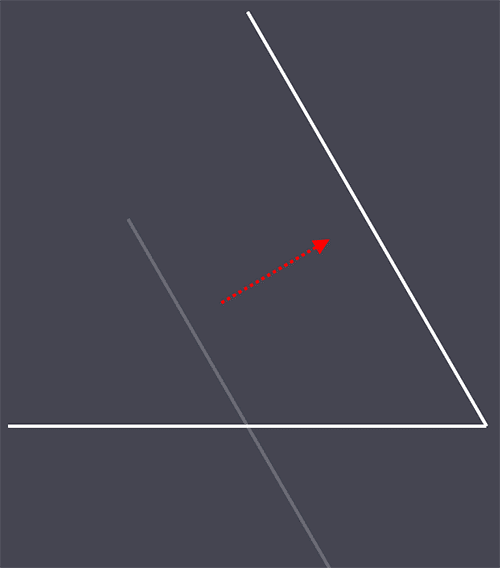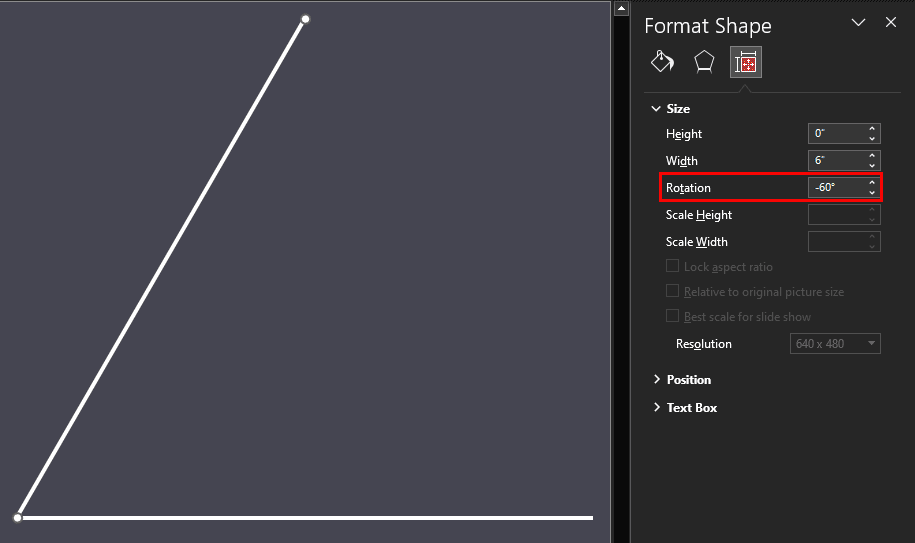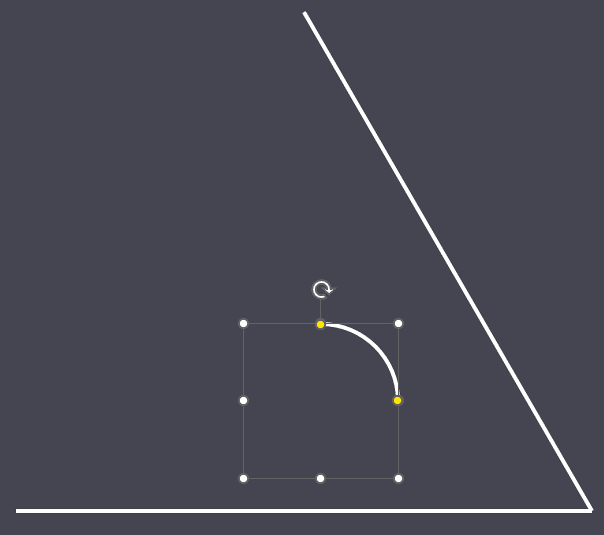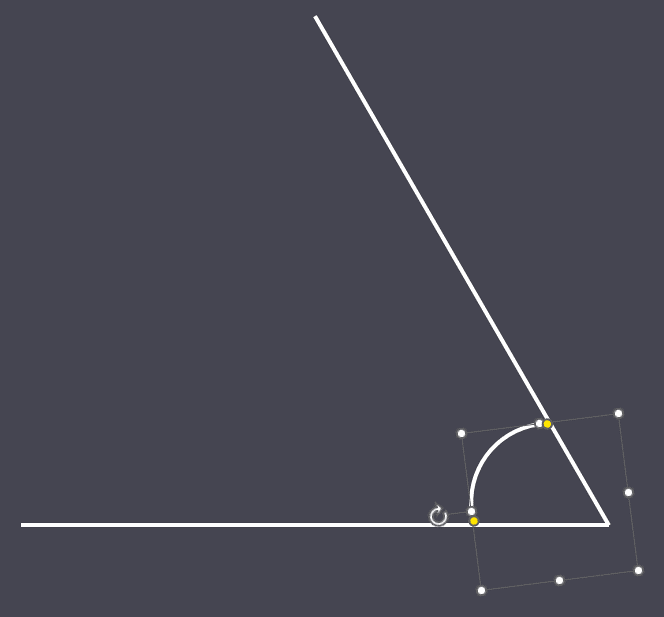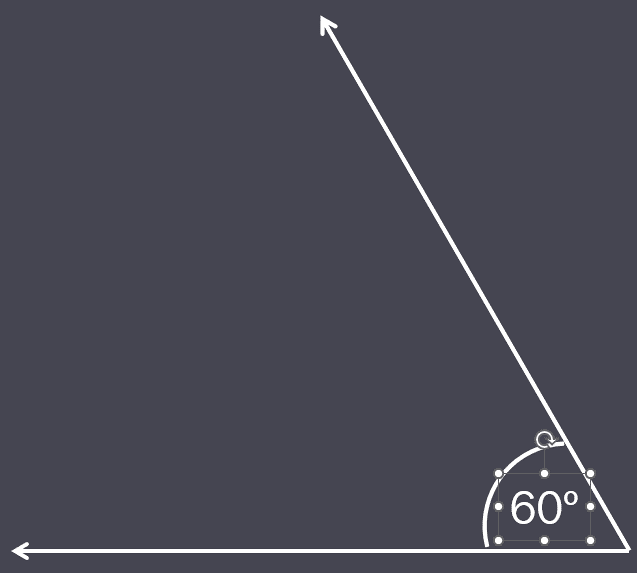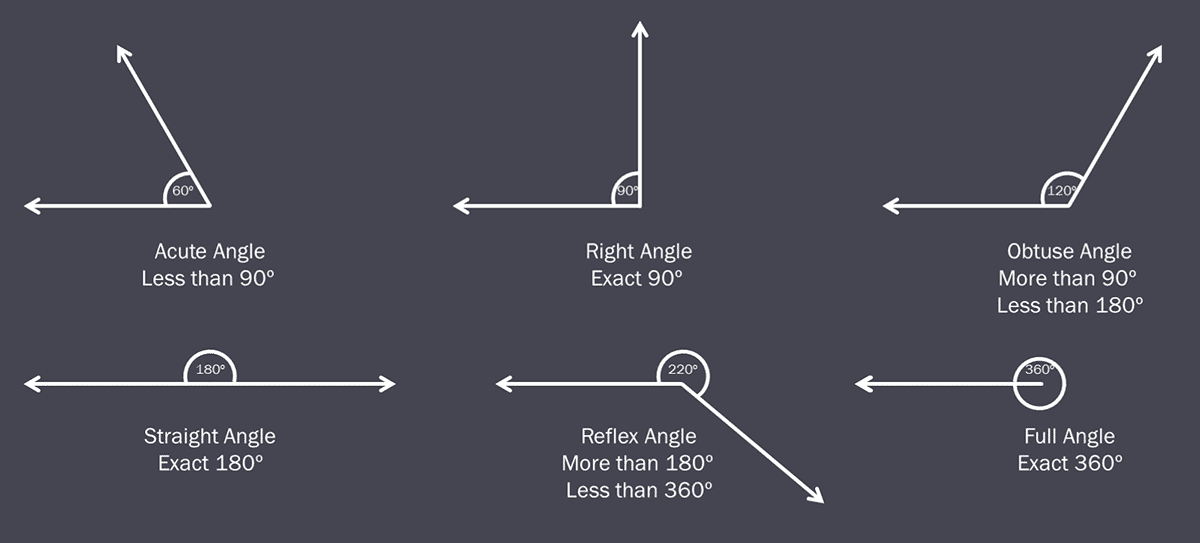Do you need to draw two lines so that they are angled out at a certain value from each other? Do you need to do so accurately so that these drawings can be used in reports, research findings, education and elsewhere? There is no automated option within PowerPoint to do so, but you can still attain some amazing results if you know where and how to get started. To achieve these results, we will use a combination of drawing, rotating, and grouping techniques. This tutorial is version-independent since we do not explain the actual techniques but link to tutorials for various PowerPoint versions.
Follow these steps to draw angles in PowerPoint:
- Draw a straight, horizontal line as shown in Figure 1, below. It’s a good idea to make the line a little thicker. Also, use a darker color such as black for the line color, or use a lighter color such as white if your slide has a darker background, similar to what you see in Figure 1.

Figure 1: Draw a straight line
Is My Line Really Straight?
- To draw a straight line, you typically access the Line tool in the Shapes gallery, and then hold the Shift key to constrain your line to be straight.
- Also, to ensure your line is horizontally straight, you can check line attributes within the Shape Format contextual tab of the Ribbon, shown highlighted in red within Figure 2, below. For horizontally straight lines, the Height value will also show 0 (zero), as shown highlighted in blue in Figure 2, below. Learn more in our Change a Diagonal Line to a Horizontal or Vertical Line in PowerPoint tutorial.
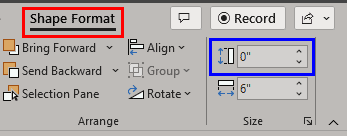
Figure 2: Zero height value
- Now select your existing line and duplicate it. You can quickly duplicate by pressing the Ctrl + D keyboard shortcut if you are using Microsoft Windows or Cmd + D if you are on Mac OS. You’ll see a second line placed next to the original line, as shown in Figure 3, below.

Figure 3: Second duplicated line- Select both lines now and then align them left and top. This typically means that you must click on the Align Left and the Align Top options in the Align gallery, as shown highlighted in red within Figure 4, below.
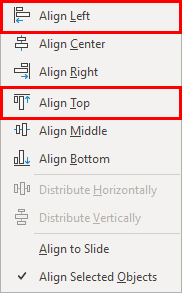
Figure 4: Align left and top- This will result in one line being placed over the other. It will appear exactly as shown in Figure 1, previously on this page, but rest assured that you now have two lines rather than one.
- Now, click anywhere so that both lines are no longer selected. Now click on the line again, and for all practical purposes, you will end up selecting the top line. Now, right-click (or Ctrl + click if you are using a Mac), and then choose the Size and Position option in the ensuing contextual menu, as shown highlighted in red within Figure 5, below.
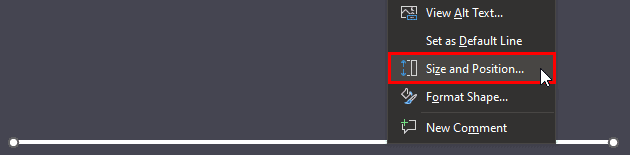
Figure 5: Size and position option- Doing so will bring up the Format Shape task pane, as shown in Figure 6, below. Make sure that the Size and Position tab is active, shown highlighted in red within Figure 6. We now changed the Rotation value to 60, highlighted in blue within Figure 6. Notice how the line is rotated by 60 degrees, as shown leftwards on the slide within Figure 6.
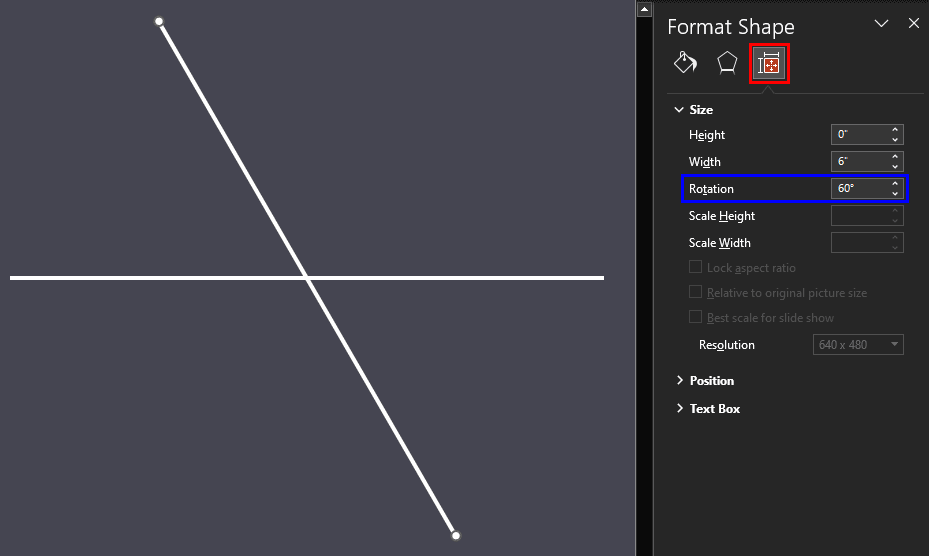
Figure 6: Rotate the line- To rotate clockwise by 15 degrees at a time, you can use the Alt + Right Arrow keyboard shortcut. Similarly, you can use the Alt + Left Arrow keyboard shortcut to rotate counter-clockwise by 15 degrees at a time.
- Now drag the rotated line so that its bottom end touches the right end of the horizontal line, as shown in Figure 7, below.
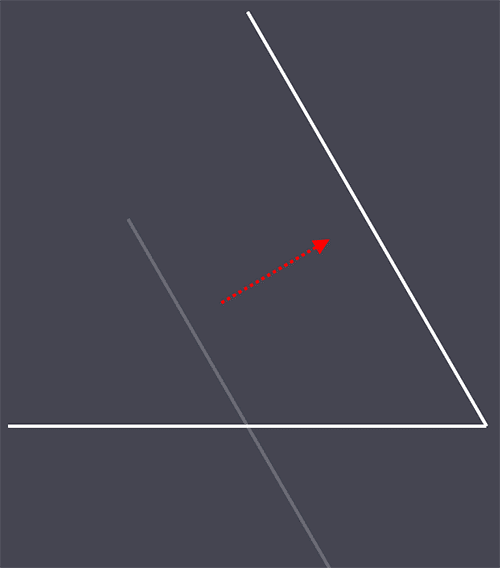
Figure 7: Line repositioned to form an angle
Angle From the Opposite Side
- So, what if you want a similar 60 degrees angle not from the right side but from the left side? The only difference, in this case, is that your angle will be set to a value of -60 rather than +60, as can be seen highlighted in red within Figure 8, below. It doesn’t matter that PowerPoint calls this -60 because the angle between the two lines is still 60 degrees.
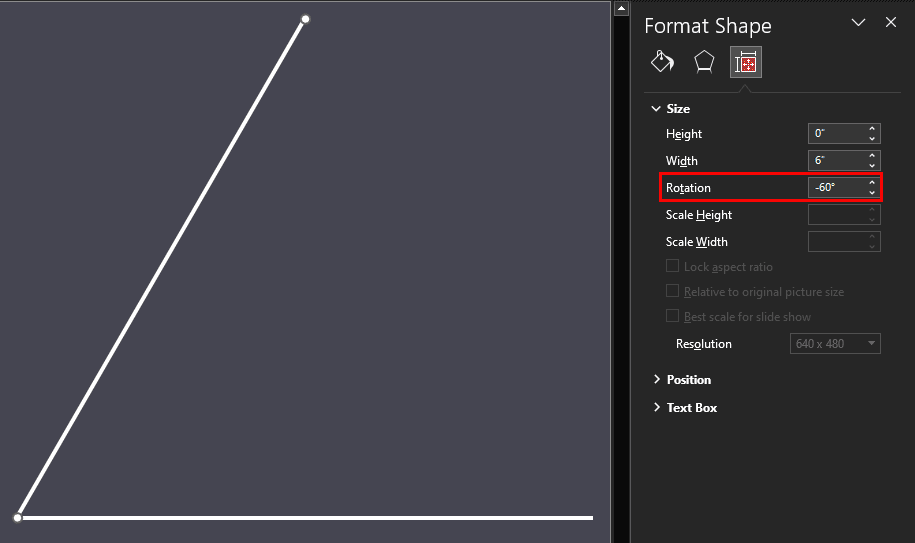
Figure 8: Angle from the opposite side
- Now add an Arc shape, as shown in Figure 9, below. Change the line width and line color to match the two existing lines. You can also use the Format Painter tool to copy line attributes from one shape to another.
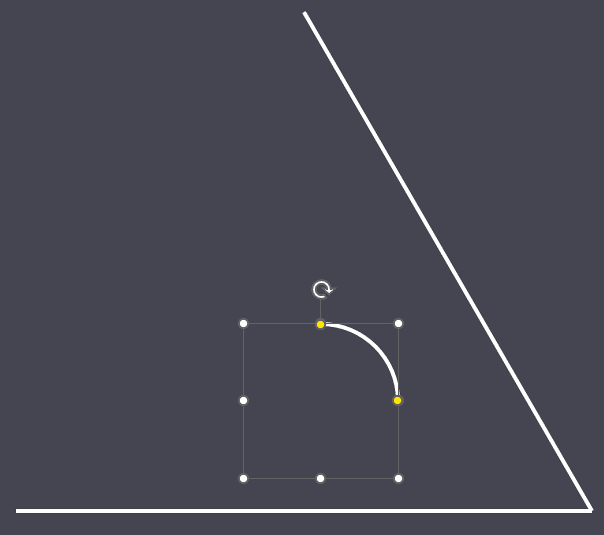
Figure 9: Add an arc shape- Now rotate the shape, and possibly drag the yellow handles so that the arc shape forms a perfect angle, as shown in Figure 10, below.
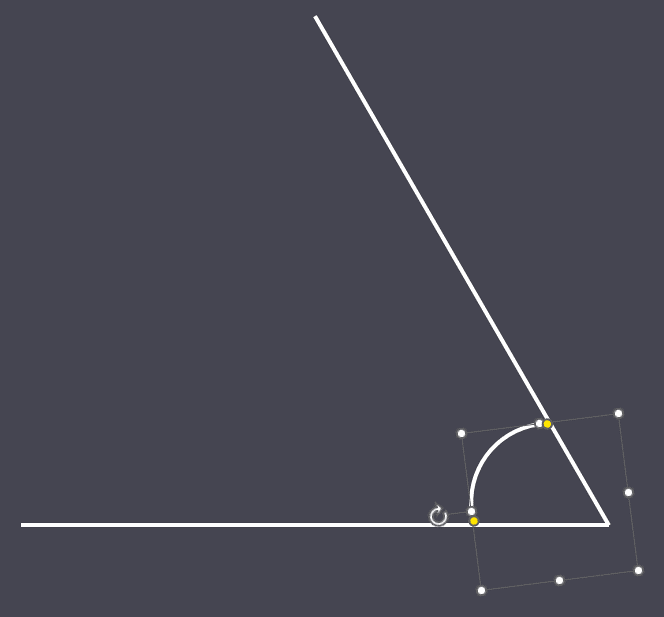
Figure 10: Rotated arc shape- Now you can optionally add arrowheads to both lines. However, what if you want to flip, rotate, or resize these angle graphics? Before you do so, it’s a good idea to select both lines and the Arc shape and group the three of them. You can quickly group selected shapes by pressing the Ctrl + G keyboard shortcut if you are using Microsoft Windows. Mac OS users can similarly press the Cmd + Option + G keyboard shortcut.
- Finally, you can annotate the angle with its value. To do so, insert a text box, and type in the value you need. Position this text box to within the Arc shape or close enough, as shown in Figure 11, below.
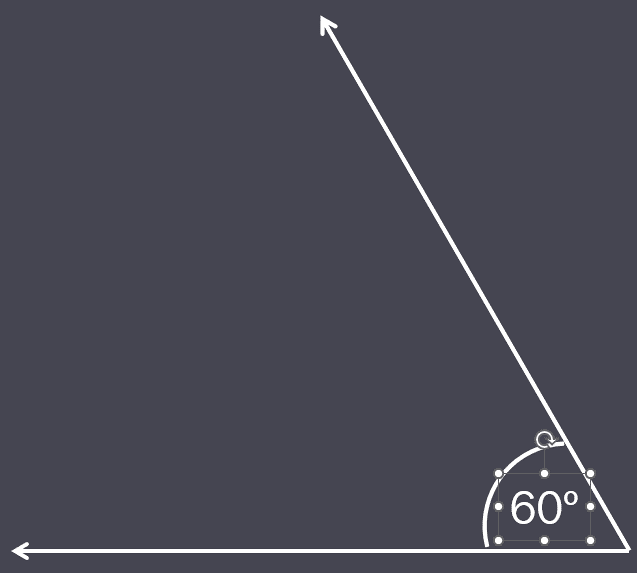
Figure 11: Angle with annotation- Save your presentation often.
Types of Angles
Normally, there are six types of angles, and all can be drawn within PowerPoint. These angles can be seen in Figure 12, below.
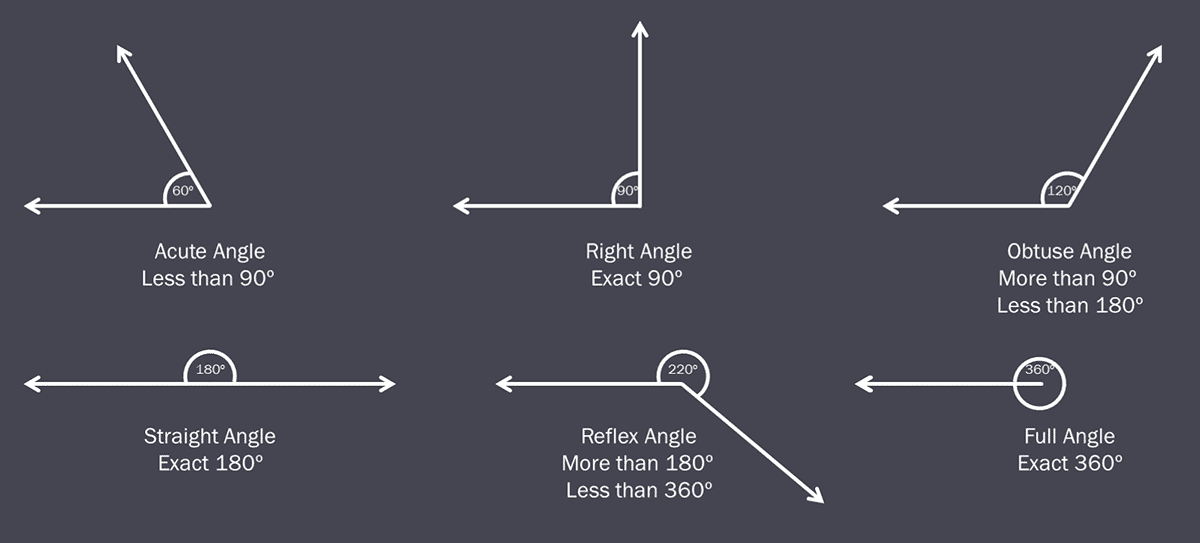
Figure 12: Six types of angles
These angles are explained below:
- Acute angles are angles less than 90 degrees
- Right angles are exactly 90 degrees
- Obtuse angles are more than 90 degrees, but less than 180 degrees
- Straight angles are exactly 180 degrees
- Reflex angles are more than 180 degrees, but less than 360 degrees, and
- Full angles are exactly 360 degrees