Learn how to make timelines right within PowerPoint.
Author: Geetesh Bajaj
Product/Version: PowerPoint
Introduction
Using Office Timeline
Pricing and Support
Conclusion
Office Timeline is an add-in for PowerPoint that helps you create a project timeline or Gantt chart, or any other timeline graphic. These timeline graphics provide an easy way to present your project plans to team members, management, and clients. The Office Timeline wizard lets you pick the type of timeline you want to create. Pick from 10 Timeline templates, enter the data, personalize the Timelines to suit your project needs, and finally click Finish. You can even copy and paste data from Microsoft Excel or Microsoft Project to quickly create timelines.
Office Timeline comes in two editions. The Free Edition lets you to do basic timelines. You can also add more features by upgrading to their Plus Edition. This review is about the Plus edition. You can learn more about the differences between the two editions here.
The add-in is from Office Timeline, a company of the same name based in Washington, USA. You can learn more about the Office Timeline from their site. My contact at Office Timeline for this review was Tim Stumbles -- thank you, Tim.
BackDownload the installer from the link given above, and run the setup routine. Even if you do not download and install Office Timeline, you can follow this walkthrough to understand this product better:
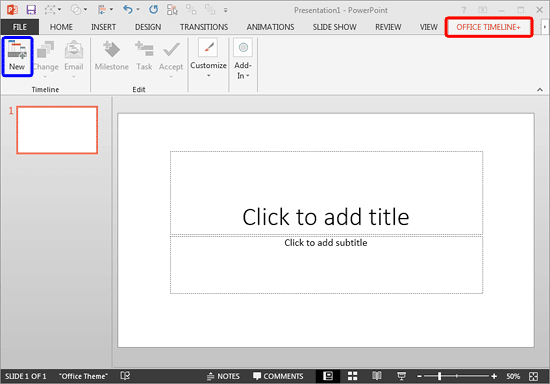
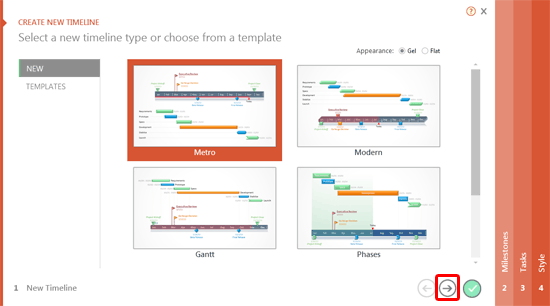

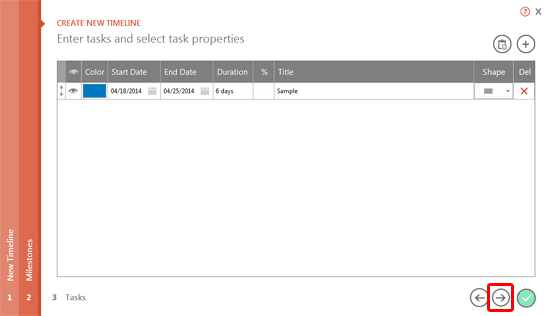
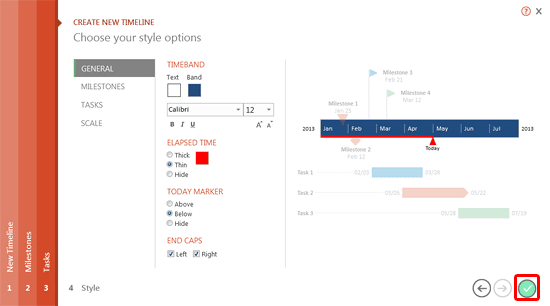
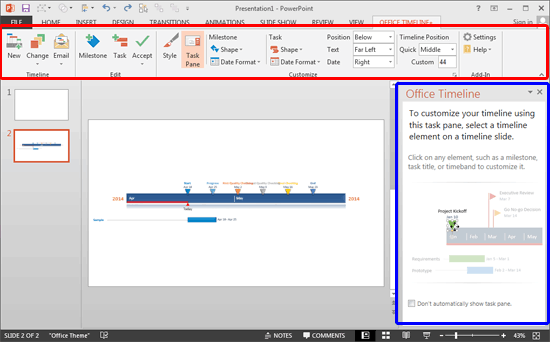
Office Timeline's basic version is free. The Plus Edition costs $39 a year for a Private license and $49 annually for a Business license
Support is through e-mail, FAQ, and Telephone.
BackOffice Timeline is an amazing product that lets you create cool timelines right within PowerPoint. Even more importantly, this feels like you are working inside PowerPoint because Office Timeline integrates seamlessly. The interface matches and also Office Timeline respects PowerPoint's Theme Colors.
BackYou May Also Like: Flags and Maps - T PowerPoint Templates | Using Camtasia with PowerPoint

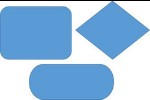

Microsoft and the Office logo are trademarks or registered trademarks of Microsoft Corporation in the United States and/or other countries.