Jamie Garroch finds ways to play PowerPoint on an iPad.
Author: Jamie Garroch
Product/Version: PowerPoint
Getting a PowerPoint file on to the iPad
Other Points to be Aware of
Conclusions
There are many ways of getting your presentation on to the iPad but by far the simplest is just to email it to yourself and pick it up using the built in email client on the iPad. This is what we did but there are other methods such as using iTunes to sync content, copying from MobileMe iDisk, copying from a WebDAV service and downloading from the Web.
Once we had our email on the iPad, complete with .PPTX attachment, all we needed to do was tap on the attachment once to download it from the email server and then tap again a second time to open it.
Issue #1: This is where we found the first odd behavior. When you open the presentation, it opens in some kind of email viewer. It’s a bit like scrolling vertically through a PDF version of your slides. There’s no slide show mode, navigation or whatsoever but worse still, it doesn’t give you a hint that if you had Keynote, you could view it as a normal presentation. That’s not very user friendly and has already caught out some of our client’s sales guys. So, our next step was to install Keynote.
Going to the app store, finding Keynote, buying and installing it is simplicity Apple style. There’s nothing more to say than this is very very easy.
Once we had Keynote installed, we went back to our email client and tapped on the attached .PPTX presentation again.
Issue #2: Only to find that it still opened in the email previewer! “What?” I hear you say. “Surely not. Surely files are registered with a newly installed app?” Well, apparently not. Once the previewer has opened the file, we needed to tap a button at the top right of the screen which opened a drop down sub-menu which included Open in Keynote. Boooo Mr. Jobs!
On opening the file in Keynote, you see the “Importing presentation” progress bar as it works its magic on interpreting the Microsoft XML presentation format. The interpreted file then gets copied to your presentations folder on the iPad while the attachment to the original email remains untouched. In fact, you can delete the email and the presentation remains available in Keynote.
Issue #3: After the importing process was finished, we were then presented with the screen below informing us that various fonts were missing and were replaced by alternatives.

Font errors when importing .PPTX
OK, so maybe this is not so surprising but the iPad only supports 40 native fonts and it does not have the ability to use external 3rd party fonts nor does it support embedded fonts within the PowerPoint file! If the 40 fonts supported, only 7 are common with Windows installations from XP onwards (listed at the end of this article). The worst is yet to come. Of the fonts not supported are Windings. You may or may not know that this font is used to create the bullets that are reported to have killed many PowerPoint audiences. Maybe it’s therefore not such a bad thing that they are missing but this means if you want to keep the style of your bullets and not have the iPad replace them with some random dot that you’ll have to create custom image based bullets in your PowerPoint template. That’s (a) pretty specialized and (b) very time consuming. The same applies to the Insert Symbol feature.

Winding Symbols on PC/PowerPoint versus iPad/Keynote
Once opened in Keynote, the interface is familiar to users of PowerPoint with the default view being a presentation edit mode containing thumbnails of all slides down the left hand side of the screen and the current slide on the right, occupying approximately 80% of the screen.
We’re not going to cover editing on the iPad in this article but it should be noted that text, images, animations and other elements of the presentation can be edited directly on the iPad within Keynote.
Starting the slide show is very simple as there is a play button on the top right corner of the display and once in the show, navigation is easy with the now very familiar swipe left and right finger gestures. You can also tap to advance slides and/or slide builds and animations. Swiping up takes you back one slide or animation step. But wait for it…
Issue #4: Hyperlinks are not supported in Keynote. Arrggh! Well, to be more specific, hyperlinks to slides are not supported. You can hyperlink out to a Web page but not to a specific point in the show. Call me biased (due to our own ActivePresentation Designer product which relies on hyperlinks) but this is seriously bad news for PowerPoint authors. You do however get the ability to bring up a sequential list of thumbnails of the slides in the deck by swiping from the left of the screen. This shows thumbnails on the left of the screen, on top of the current slide in the show, from where you can scroll up/down and select a slide to jump to.
After discovering the font issue, we went back and reworked the theme of the PowerPoint presentation and reset it to ourselves. Things were finally looking better until we noticed an issue with images.
Issue #5: The PowerPoint tool Set Transparent Color is a great tool for making the background of an image magically disappear. PowerPoint 2010 does of course go further with the Picture Remove Background tool but for simple images, the later tool is perfect. But, Keynote doesn’t seem to know anything about this so images which have had a transparent color set revert to their non-transparent appearance. The workaround for this is to set the transparency in an external image processing application and then import the image in to PowerPoint in the .PNG format.
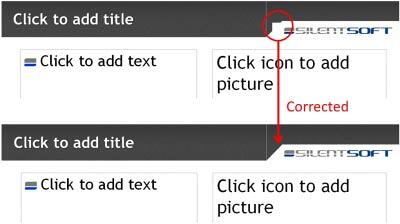
PowerPoint image transparent color correction for iPad
Issue #6: Effects in the new PowerPoint (from version 2007 onwards) such as reflection, shadow, glow, 3D etc. are all applied at run time by the PowerPoint graphics engine as opposed to modifying the original image. Keynote doesn’t know anything about these effects so if you want to use them, apply them as required in PowerPoint, copy the text/shape/picture and then use Paste Special to past it back to the slide as an image. Then move the original PowerPoint object off of the slide so that you can edit it later if needed since you cannot edit the pasted image.
BackVideo support – Although not tested by us, we are reliably informed by an MVP that video support is tricky. The iPad is limited to supporting H.264 .MP4 and QuickTime .MOV whereas PowerPoint prefers .WAV, .WMV and .MP3 formats. PowerPoint is also way ahead with its video shapes, video triggers, shape styles, etc.
Animation & Transitions – PowerPoint 2010 added a lot more capability in this area but even without this, the well established ones are not directly translatable to Keynote so Keynote will try to do something “similar” and then replace everything else with a default effect.
Aspect Ratio – an iPad is 4:3 by design. So if you want to use it to show PowerPoint content, make sure you set up a 4:3 aspect ratio in the page setup of PowerPoint before you start creating your content. Changing aspect ratio after you have started designing leads to a lot of rework!
While the iPad is a credible candidate for road warrior presenting, content authors need to take care with the content they generate. The golden rules can be summarized as:
Appendix
Arial*
Courier
Courier New
Georgia
Times New Roman
Trebuchet MS
Verdana
*Even this font is replaced by the Mac’s own version called Arial MT.
You May Also Like: Efficient Elements: Conversation with Felix Dollinger | Speaking about Speaking: Toastmasters International – by Kevin Lerner



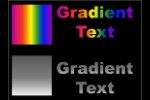
Microsoft and the Office logo are trademarks or registered trademarks of Microsoft Corporation in the United States and/or other countries.