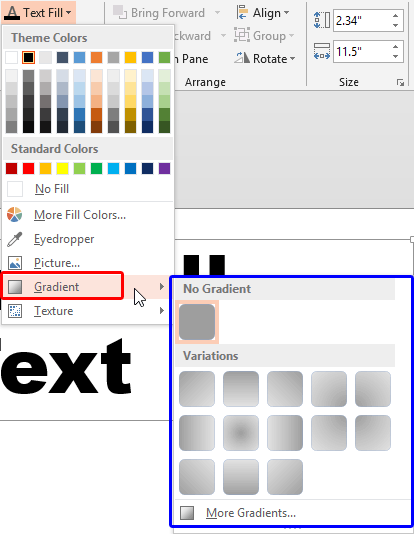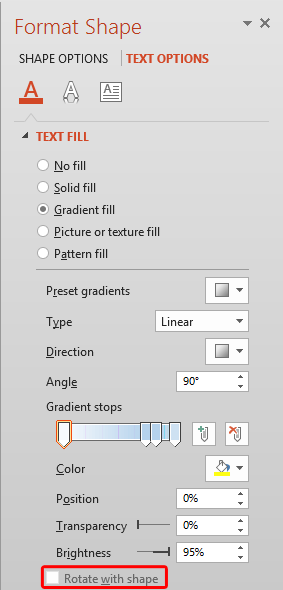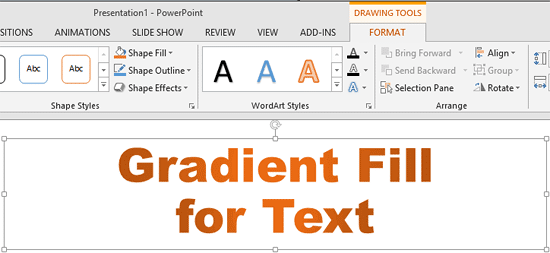By default, all text that you add within PowerPoint may be filled up with a solid color. And while that's predictable and
good, there are some other options that you may want to explore, especially for title text or anything that uses text in a larger
point size. One alternative is text filled with a gradient—this can look contemporary and classic, or even ghastly and gaudy!
It all depends on the type of gradients you use to fill your text. Look at the slide shown below in Figure 1.
Notice that the gradient used for text on the top part of the slide has an unnecessary large number of colors that make it look
too colorful. The gradient used for the text on the bottom part of the slide looks so much better than conventional text filled
with a solid color.

Figure 1: Two examples of gradient fills for text
There are some more guidelines that will help you create great looking gradient fills for your text:
- Gradient fills look great as text fills only when your text is fairly large sized.
- Using more colors in the gradient fill may make your text distracting.
- Try to use the gradient colors which contrast with the slide background.
- Also use gradient colors that are not too different so that you achieve a subtle merge of colors.
Follow these steps to learn how to apply a gradient fill to your text in PowerPoint 2013 for Windows:
- Select the text to which you want to apply a
picture fill. Alternatively, if you just want to follow this tutorial step-by-step,
insert a text box on a blank slide and type
some text in the text box. Also, change the text font
to something blockier, such as Arial Black (see Figure 2). Select the text, or the entire text
box to bring up the Drawing Tools Format tab on the
Ribbon as shown highlighted in red within
Figure 2.

Figure 2: Drawing Tools Format tab of the Ribbon
Note: The
Drawing Tools Format tab is a
Contextual tab. These contextual tabs
are special tabs in the
Ribbon that are not visible all
the time; they only make an appearance when you are working with a particular slide object which can be edited using special
options within these tabs.
- Within the Drawing Tools Format tab, locate the Text Fill button and click the downward
pointing arrow, as shown highlighted in red within Figure 3.

Figure 3: Text Fill button- This action opens the Text Fill drop-down gallery. Within this drop-down gallery, select the
Gradient option (highlighted in red within Figure 4) to open
Gradient sub-gallery, as shown in Figure 4 (highlighted in blue).
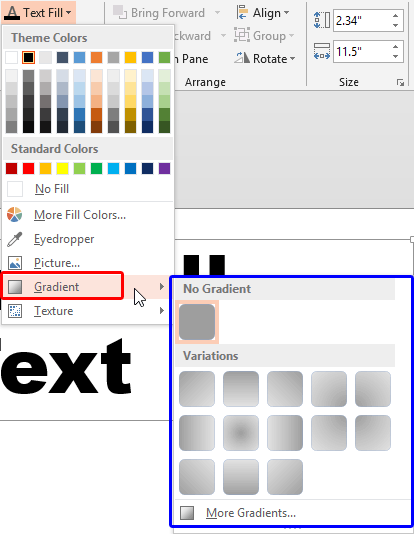
Figure 4: Gradient sub-gallery- Let us explore options within the Gradient sub-gallery:
No Gradient
- This is the option you can use to change the gradient fill of the selected text to a solid fill.
Variations
- Here are some preset gradient fill variations for your text. Just click on any of them to apply to the selected text.
More Gradients
- This option allows you to create your own gradients. Selecting this option opens the
Format Shape Task Pane. In this Task Pane,
make sure to select the Gradient fill radio button as shown in Figure 5.
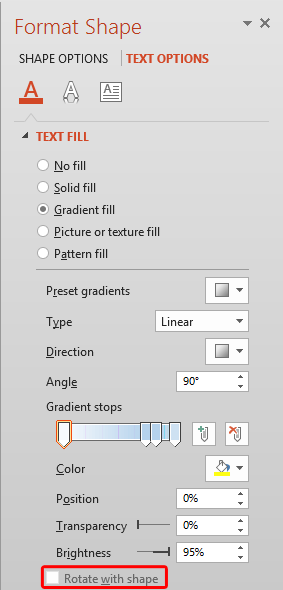
Figure 5: Gradient fill options within Format Shape Task Pane- To learn more about the options within Format Shape Task Pane, refer to our
More Gradients in PowerPoint 2013 for Windows tutorial. Although the
linked tutorial pertains to shapes, the concepts are similar enough except the Rotate
with shape check-box, which is grayed out, and not available for Text fill (highlighted in red
within Figure 5).
- Within the Gradient sub-gallery, click on the gradient type you want to use as a fill for your selected
text. You can also edit the gradient further using the More Gradients option. Figure 6 shows
the selected text with a gradient fill applied.
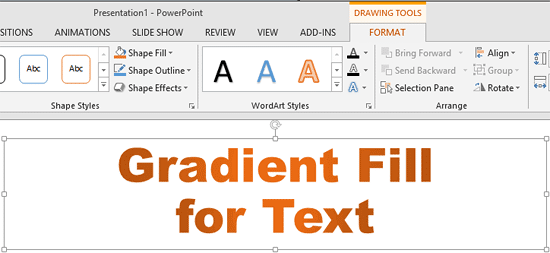
Figure 6: Text with gradient fill applied- Remember to save your presentation often.