Explore a checklist that helps you create presentations in PowerPoint effectively. Although concepts relate to PowerPoint, they are relevant to use in other slideware programs as well.
Author: Geetesh Bajaj
Product/Version: PowerPoint
When you are creating a new presentation, either for yourself, or for a colleague, friend, or client, there are many aspects that you need to determine—even before the first slide is created. On this page, we have compiled a checklist of such tasks, and we call it the Presentation Creation checklist.
There's an important prerequisite before you begin looking at this Presentation Creation checklist—is your storyboard done? There's no sense in a checklist if you do not have a proper structure in place for your presentation. Look at our Presentation Storyboarding and Analog Storyboards pages to learn more.

Here are the checklist items, in no particular order:
What's the aspect ratio you want to use for your slides? While Standard (4:3) was the aspect ratio used several years ago, nowadays most slides are created using the Widescreen (16:9) aspect ratio. Most versions of PowerPoint can handle both of these aspect ratios well but since PowerPoint 2013, it's easier to change slides from one ratio to another. If you use another version of PowerPoint for Windows, you can explore Steve Rindsberg's Resize add-in. We don't know about a similar solution for PowerPoint's Mac versions.
An aspect ratio is the ratio between the width and the height of your slides. There are two popular aspect ratios in use: standard (4:3) and wide screen (16:9). This means that for a width of any 4 units within a standard slide, the height is 3 units. For wide screen slides, the proportions of width:height are similarly 16:9. As an analogy, standard slides are akin to older TVs while 16:9 reflects the resolution you see in newer wide screen HD TVs.
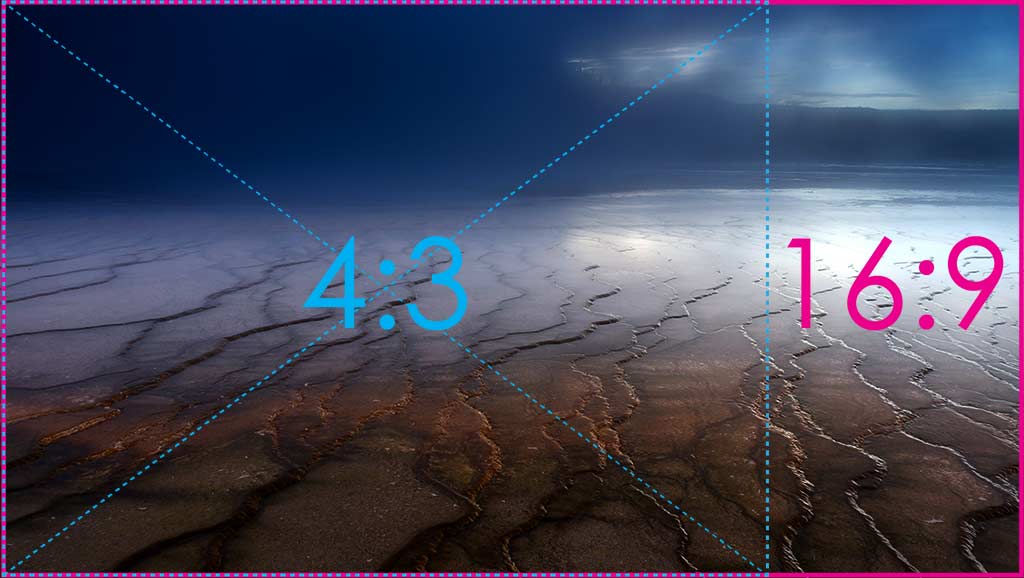
You May Also Like: Change Presentation Aspect Ratio from Widescreen to Standard (and Vice Versa) | Set Standard 4:3 Aspect Ratio as Default in PowerPoint | Widescreen Defaults in PowerPoint
Think about whether you are using a custom or branded template or Theme for the slides? Most large and brand-conscious companies have their custom template or Theme, so that's less of an issue to worry about, but do note that you may be working with an older version of the template or Theme, so ensure that you have been provided the newest version.
On the other hand, for many clients who may ask you to create a presentation, you will have to create their template or Theme as well because their slides may be using the default Office Theme! This, of course, entails so much more work than just creating or updating slides. If you are creating these slides for a client, make sure you discuss this issue with them and explain any extra charges involved for the template or Theme.
Of course, if you are creating the template or Theme as well, make sure you discuss whether this needs to be in Standard (4:3) or Widescreen (16:9) aspect ratios, or even both?

So are Templates and Themes different? Yes, they are different but they are similar too. The biggest difference is indicated in their full names: PowerPoint Template and Office Theme. Whereas Templates are limited to PowerPoint alone, Themes can also influence documents created in other Office applications such as Word and Excel. Beyond this difference, Templates can also contain sample slides, and Themes cannot.
You must determine the version of PowerPoint you need to create the presentation for. Most of the time you do want to create something that will work on all versions, but that's not always possible. There still are some very large companies that use versions as old as PowerPoint 2003, and you need to put in some effort to create something that looks and works the same in PowerPoint 2003 and 365.
Additionally, some users of the presentation you create may view the presentation on a Mac, while others may be viewing on a Windows computer, or even an Android or iOS tablet. They could be even viewing on their phones or in a web browser window. It's important that you know where the presentation you create is being used so that you can test slides in all applicable environments.
While most of the time, the corporate identity of a client is taken care of via an approved template / Theme, this may not always be true, especially if the template / Theme is not well structured in the first place. Therefore make sure you ask if they have rules on logo placement. Some companies have a Visual Style Manual for corporate identity purposes that you can request for – this Visual Style Manual goes into detail about all placement, logo, and color issues.
Does your client have preferences for a certain chart type? A certain table type? Try to find this information discreetly first and then pursue further.
You May Also Like: Speaking about Speaking: Toastmasters International – by Kevin Lerner | Speaking Practically: Conversation with Kelly Vandever
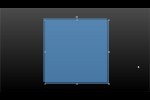

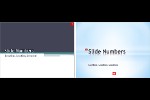
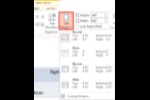
Microsoft and the Office logo are trademarks or registered trademarks of Microsoft Corporation in the United States and/or other countries.