Robert Lane explores the concept of relational presentations.
Author: Robert Lane
Product/Version: PowerPoint
By Robert Lane
Oh My Gosh!
Five minutes into her presentation, the speaker realized something was very wrong. For several days she had been traveling from region to region in rural England addressing groups of teachers, describing her latest research. All of the teachers in her audiences were supposed to be at the primary school level and her PowerPoint presentation addressed their needs precisely. Unfortunately on this day, a scheduling glitch had occurred. Seated before her were no less than 50 secondary school teachers—and that meant her presentation, and virtually the entire full-day seminar about to be delivered was irrelevant to them!
Flash back to the previous year. The same speaker was preparing a keynote speech at a world conference in Beijing and I had just finished creating her presentation. It was the most state-of-the-art, fabulous, incredible, and unequaled PowerPoint presentation the world had ever known—or at least I thought so. Then an event occurred I will never forget. A Chinese man approached the podium. His session was unheralded and relatively unnoticed. I likewise paid little attention until something caught my eye and soon riveted my attention. To my shock, his slideshow contained features mine didn’t. He could randomly navigate within the show, select content on demand, interact with the audience and end exactly when he wanted to—all while using PowerPoint. What a radical concept, a presentation with flexibility! Why hadn’t I thought it? After nursing my bruised ego for a moment, I realized this man had just opened my eyes to an entirely new world.
At that moment a vision was born. I wondered if presentations could be even more flexible and powerful. What if a speaker could jump around not only within a single slideshow but between hundreds, or thousands, or even tens of thousands of slides? Could I create an environment with ultimate freedom, where every possible slide is available at the click of a mouse, anytime, from anywhere? I envisioned speakers customizing presentations on-the-fly, answering audience questions both verbally and visually and spontaneously illustrating thoughts. In other words, the question became, Can we use PowerPoint in a way that completely breaks away from its static, linear design?
A year later, on that day in England, I witnessed the ultimate answer. The speaker quickly assessed the situation and then used the switchboard shown here to completely change the focus of her talk on the spot! With barely a bump in rhythm, she navigated away from the primary school material and instead chose secondary school tracks relevant to her audience. It was beautiful to watch and demonstrated the dramatic potential of what years later came to be known as Relational Presentation.
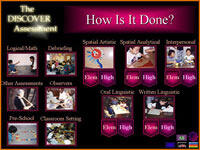
Much has changed since those days but the core idea behind Relational Presentation is the same—to interact with audiences both verbally and visually. We call it Visual Interactivity. One reason being visually interactive is so important is that our brain encodes visual and aural information separately. Thus, information presented in both forms simultaneously is encoded twice and produces far greater recall later. Visual Interactivity also provides conversational energy that overrides PowerPoint’s otherwise boring, lecture-like monotony.
One person recently described the process as a visual conversation and another as a visual jazz performance. I like to think of Relational Presentation as providing “customer service” to an audience, tailoring messages to their needs on the spot. I love seeing a teacher respond to students’ questions by jumping out of the current slideshow and diving into a resource section filled with hundreds of pictures, quotes, or video clips. I enjoy watching salespeople sculpt their messages as they go, showing different products or services in any desired order, at any level of detail, and in appropriate contexts.
Over the years, such flexible presentation concepts have found their way into numerous educational institutions, as well as major corporations including the Mayo Clinic and IBM. Within the past year, especially, interest has skyrocketed. Visual Interactivity seems to have no end of potential uses.
Relational Presentation platforms are easy to develop and use. Be sure to request our free booklet “A Guide to Relational Presentation” for practical advice on how to get started. The process relies heavily on hyperlinked slideshows, creating what amounts to a “visual database” (also known as a Presentation Network). Presentation Networks, in turn, are made up of organized sequences of modular content known as Presentation Objects. Presentation Objects are simply tiny slideshows (usually containing only a few slides, all related to a specific topic). Think of a Presentation Network as being very similar to a Web site, except that it is PowerPoint-based. When Presentation Objects are linked together to form a network, a presenter can navigate with the ease of surfing the Web.
Presentation Networks normally contain at least seven major features:
This slideshow contains only one slide and serves a similar purpose as a “Splash” page on a Web site. It often displays important branding imagery. The speaker always starts and ends with this slide. The image shown here is my Cover.
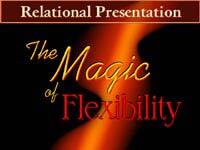
Main Switchboards also contain only one slide, serving the same purpose as a homepage on a Web site. From here, the presenter accesses all the other slides in the network, even if there are thousands of choices. My switchboard (to the left) bears a strong resemblance to the Cover because I want to reinforce branding elements. The switchboard on the right is known as a Multi-Purpose/Multi-User switchboard.

Complex networks often contain many levels of nested sub-switchboards. This powerful organizational system helps a presenter locate slides quickly. For example, a Main Switchboard might have a category called Projects, which is further divided into subcategories such as Past Projects, Current Projects, and Future Projects, each having their own switchboard. The sub-switchboard pictured here allows me to randomly demonstrate the many navigation styles available in Relational Presentation.

These linear slideshows contain content organized by subject. Such shows, although linear, often incorporate internal navigation as well and therefore allow non-linear delivery.
We use approximately 30 different styles of navigation to link slideshows and slides within a Network. Most styles utilize either AutoShapes or picture thumbnails. Navigation gives Relational Presentation its true power.
Resources are categorical collections of content such as pictures, video clips, quotes, Web links, recommendations, and anything else that a speaker may find helpful during a talk. Normally resource material is available from every slide in the network.
This section also is available from every slide in the network and allows the presenter to jump to conclusion slides at any time (very handy if you’re running out of time).
To see a demonstration of Relational Presentation in action, visit the Aspire website and view the Flash movie(s) on the home page.



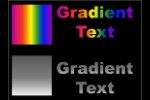
Microsoft and the Office logo are trademarks or registered trademarks of Microsoft Corporation in the United States and/or other countries.