Read the Indezine review of Using SnagIt with PowerPoint.
Author: Geetesh Bajaj
Product/Version: PowerPoint
Microsoft PowerPoint presents information visually - in the form of text, images, clipart, charts, diagrams, maps, video, animation and any other media that can be incorporated within a presentation. Our topic of discussion in this article is screenshots - there is probably no dispute about the fact that screenshots of any kind can enrich presentations of all kinds. Normally, incorporating a screenshot in a presentation involves capturing the entire screen area to the clipboard and then editing it in an image editing application. Another alternative is to use a dedicated screen capture program.
We'll now discuss a third alternative - a program that works from within PowerPoint. Imagine being able to click an icon in PowerPoint itself that captures screens, windows and regions - finally inserting all captured content in new slides within the active presentation! The product we are reviewing here is SnagIt from TechSmith - particularly the new PowerPoint specific features introduced in version 6.2 of SnagIt.
BackSnagIt is from TechSmith, a company that operates from Okemos, Michigan, USA. SnagIt, a screen capture tool with built-in editing and cataloging capabilities was TechSmith's first independent product. More than a decade later, SnagIt has over 5 million users - probably because each version has added new innovative capabilities that have kept the product a step ahead of the competition.
Version 6.2 of SnagIt provides screen capture add-ins within Microsoft PowerPoint, Word and Internet Explorer. We shall look at ways to integrate SnagIt and PowerPoint later in this article.
TechSmith also makes Camtasia Studio, another popular product that allows users to create videos from any activity or source that is viewable on their Windows desktop, adding special effects and voice annotation.
You can learn more about TechSmith and their products at their website:
Jennifer Veldman has been my contact at TechSmith during my research for this page - I would like to thank her for all her assistance.
BackYou can download a trial copy of SnagIt from the TechSmith website - the trial copy is fully functional for 30 days.
A single user version of SnagIt costs US$39.95 - discounts are available for multiple licenses. You can also request for special pricing if you belong to the education or government segments.
Installation is a quick affair that leads you step-by-step through various screens. One of these screens provides you with options to initialize the SnagIt add-ins for PowerPoint, Word and Internet Explorer (see screenshot below).
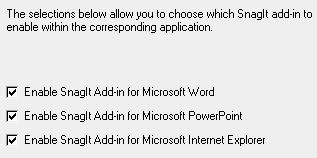
The next time you run PowerPoint, you'll find a SnagIt toolbar within the interface. On my system with PowerPoint 97, 2000 and 2002 installed, the SnagIt toolbar showed up in the latter two versions.
BackThe SnagIt toolbar (see screenshot below) within PowerPoint comprises two icons and a drop down list. The icon on the left actually processes the command to do a screen capture - the second icon opens a dialog box where you can set options for a SnagIt capture. The drop down list on the right lets you choose the area you want captured.
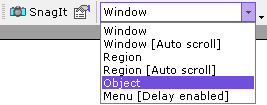
The SnagIt add-ins help file explains all options in a detailed manner.
BackLet me walk you through an actual capture. I want to capture some screenshots from a running instance of a web browser and insert them as new slides in an open PowerPoint presentation.
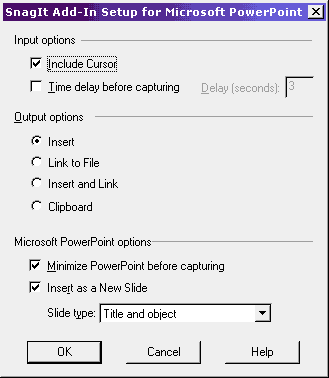
Since this site is all about PowerPoint, I've been discussing the new PowerPoint friendly abilities of SnagIt. However, to not mention the program's other abilities would be unfair since there's so much more that SnagIt can do.
It can capture images, video and also text - for instance you can export a directory listing to an editable text file. SnagIt can also capture all images within a web page or site - and you can do that for pages linked to the originating page down to as many levels deep you require.
There's much more to SnagIt than what I can discuss here. I'll definitely want everyone to try out the product - you don't lose anything and you have 30 days to decide if you really need to buy the product.
And yes, all screenshots used in this article except the SnagIt installation screenshot (of course!) were captured using SnagIt - I know I'll never use any other screen capture tool.
BackWhen a product evolves, expectations do increase. Whether that's fair to the developer in the first place is something we won't debate here.
I think SnagIt is a fabulous product - and it does so much more than what one can even expect. It's priced right and TechSmith does have a nice upgrade policy.
I wish there was a way I can export an entire catalog of captured images to a PowerPoint presentation - maybe in some other version? But that's just a wish - my conclusion is that no other product comes even close to what SnagIt performs in concert with PowerPoint. And that's no ordinary accomplishment.
BackYou May Also Like: Palau Flags and Maps PowerPoint Templates | Neuxpower NXPowerLite 3.6



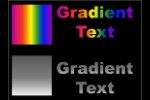
Microsoft and the Office logo are trademarks or registered trademarks of Microsoft Corporation in the United States and/or other countries.