Learn how to apply bevel effects to shapes in PowerPoint 2016 for Windows. Bevel effects make shapes apart by making them look embossed, like a button, or even a pillow.
Author: Geetesh Bajaj
Product/Version: PowerPoint 2016 for Windows
OS: Microsoft Windows 7 and higher
By default, the PowerPoint shapes that you insert on your slide are flat and two-dimensional. And this indeed works well most of the time. Yet, there are situations that may benefit from a 3D graphic. It is times like these that you can apply a plethora of Shape Effects that PowerPoint provides, or just use the Bevel shape effect that makes it stand apart by making your shape look embossed, like a button, or even a pillow.
The different output variations occur since there are many Bevel presets available in PowerPoint. Some Bevel presets can make your shapes look as if they can pop out of the slide, as shown within the samples you see in Figure 1, below. Do note though that 3D does not always have to be loud and opulent. There are plenty of Bevel effect presets that are more restrained and understated!
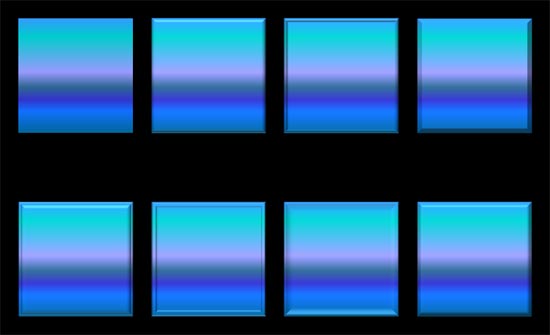
Figure 1: 3D Bevel Presets
To see a sample presentation containing Bevel effects in PowerPoint, scroll down to the bottom of this page.
Follow these steps to apply a Bevel effect to a shape in PowerPoint 2016 for Windows:
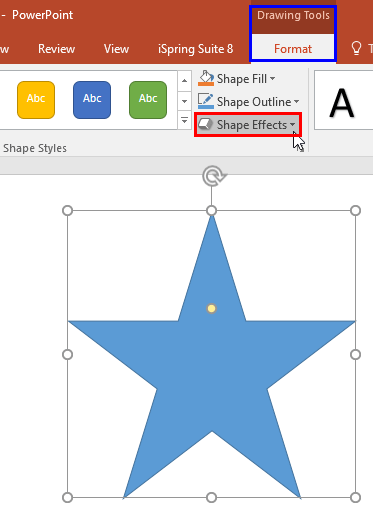
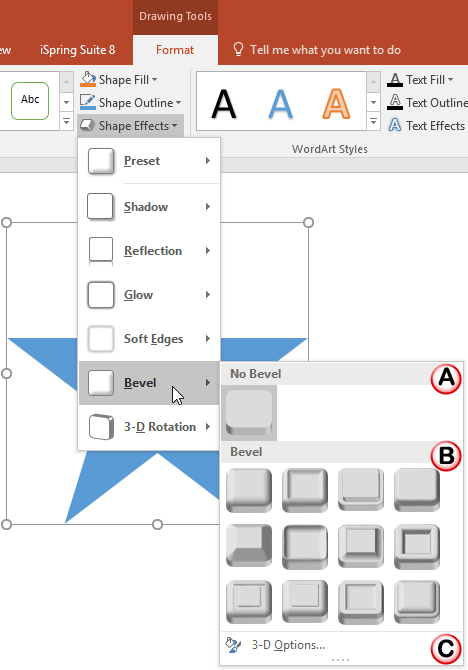
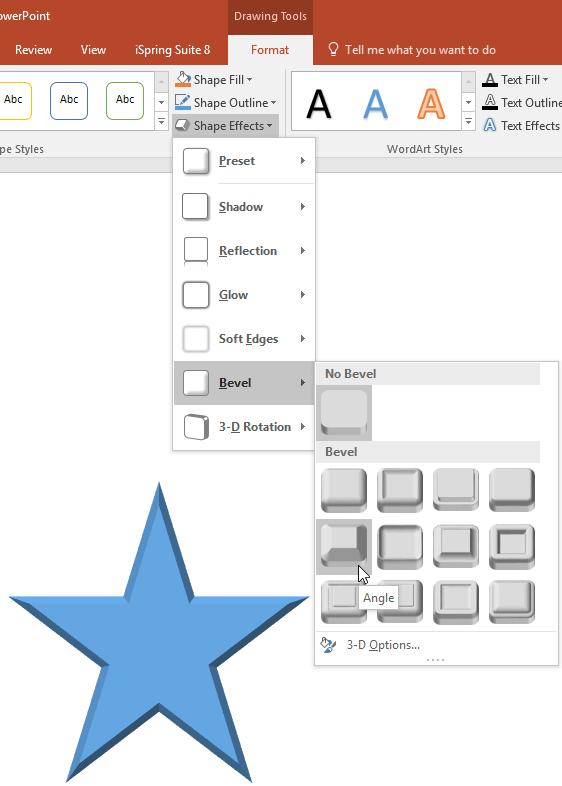
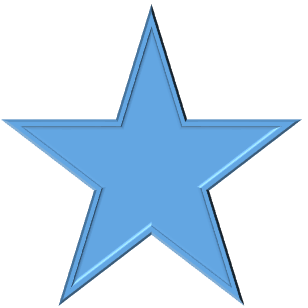
Sample Presentation:
Click below to view on SlideShare
Click below to view on YouTube
See Also:
Shape Effects: Apply Bevel Effects to Shapes (Glossary Page)
Apply Bevel Effects to Shapes in PowerPoint 2013 for Windows
Apply Bevel Effects to Shapes in PowerPoint 2011 for Mac
Apply Bevel Effects to Shapes in PowerPoint 2010 for Windows
Apply Bevel Effects to Shapes in PowerPoint 2007 for Windows
You May Also Like: How to Use PowerPoint Differently: 3 Unique Use Cases | Flags and Maps - K PowerPoint Templates



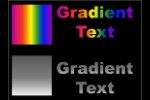
Microsoft and the Office logo are trademarks or registered trademarks of Microsoft Corporation in the United States and/or other countries.