iSpring Converter is a PowerPoint add-in that converts your existing PowerPoint slides into interactive HTML5 content suitable for viewing on iOS devices like the iPad.
Author: Geetesh Bajaj
Product/Version: PowerPoint
Introduction
Using iSpring Converter
Pricing and Support
Conclusion
iSpring Converter is a PowerPoint add-in that converts your existing PowerPoint slides into interactive HTML5 content suitable for viewing on iOS devices like the iPad. This conversion attempts to preserve all movements in PowerPoint such as animations and transition effects including complicated 3D transitions and trigger animations. In addition, the conversion also supports embedded audio and video, and retains all PowerPoint styles, keeping the original PowerPoint look in HTML5. The converted output can be viewed easily in most contemporary browsers without additional plug-ins. Also your presentations are optimized for viewing on iPads and other mobile devices.
iSpring Converter is from iSpring Solutions, a New York, USA based entity. You can learn more about the iSpring Converter and download it as a trial version from their site. My contact at iSpring Solutions for this review was Polina Khizhnyak - thank you, Polina.
BackDownload the installer from the link given above. You can also download their trial version -- this works the same way as the full version of the add-in, but is limited to 30 days. Once installed, you will see a new iSpring Converter tab on the Ribbon within PowerPoint 2010, as shown highlighted in red within Figure 1. Although this tutorial is done in PowerPoint 2010, iSpring Converter also works within PowerPoint 2007 -- in fact we also used this add-in within the new PowerPoint 2013 Customer Preview release.
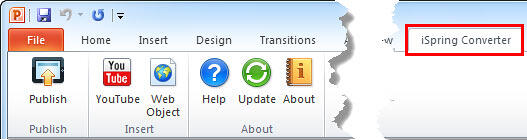
Follow these steps for a small walkthrough that shows how you can use iSpring Converter:
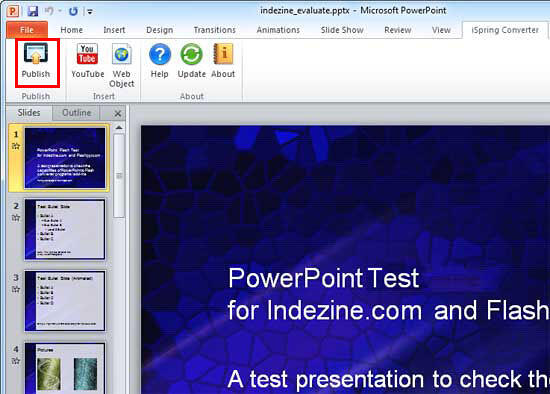
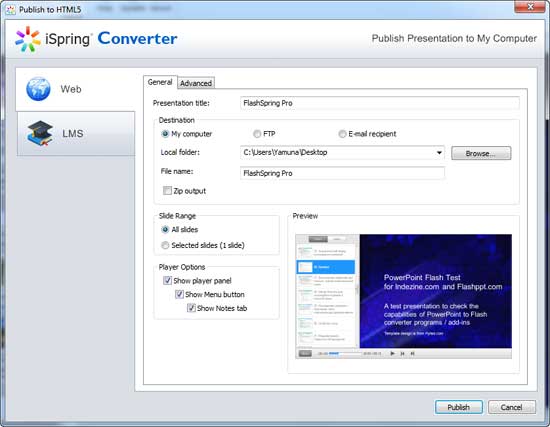

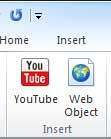

iSpring Converter costs US$99.00. Multiple licenses are available.
Support is through e-mail, telephone, and online FAQ.
BackiSpring Converter is an amazing product considering this is a version 1 release -- there is so much to like about this PowerPoint add-in. If you need to often create iPad friendly output from your PowerPoint slides, then iSpring Converter is a product you should certainly explore. The price is right too.
BackYou May Also Like: Bosnia and Herzegovina Flags and Maps PowerPoint Templates | iSpring on Indezine



Microsoft and the Office logo are trademarks or registered trademarks of Microsoft Corporation in the United States and/or other countries.