Learn how to use Techsmith Camtasia to create a video that can be used to publish as a DVD.
Author: Betsy Weber
Product/Version: PowerPoint
 Betsy Weber is Chief Evangelist at Okemos-based Techsmith Corporation. With nearly a decade of experience in corporate training and product management, she has worked on both the development and customer service side of delivering business applications.
Betsy Weber is Chief Evangelist at Okemos-based Techsmith Corporation. With nearly a decade of experience in corporate training and product management, she has worked on both the development and customer service side of delivering business applications.
In her current role, Betsy heads up the company’s highly acclaimed evangelism program where she collaborates with customers, industry experts, and technologists all over the world. Betsy and her husband reside in Lansing, Michigan along with their faithful Old English Sheepdog, Mutton Chop.
To follow this tutorial, you might want to download a 30 day trial version of Camtasia.
Introduction
Why Take PowerPoint to Video?
Now it’s Easy
Slide Show vs. Video
Much to the chagrin of tortured colleagues everywhere, novice PowerPoint users often find it difficult to make entertaining and compelling presentations. Eventually, most people figure out how and when to add graphics, transitions and timings—and when not to. In many cases, it comes down to trial and error. In others cases, a user may have a really good teacher who can explain the ins and outs of presentation making.
PowerPoint has become the common language of the business world, and its use has spilled over into homes, schools, and even places of worship. It's estimated that over 30 million PowerPoint presentations are created daily. Over the past few years, as broadband adoption and computer processing power have increased, more users have begun turning their static slideshows into rich video presentations that they can share with colleagues and friends online or via CDs and DVDs.
It's safe to say there are hundreds of millions of PowerPoint presentations around the world that are sitting idle—a library of knowledge that was used once and will probably never be tapped again.
In speaking with users from Fortune 500 companies, schools and government agencies, they all expressed a desire to have their presentations live on beyond their original use at a meeting or conference. These users point out that for every person who attends a live presentation, countless others could benefit by viewing a presentation later. The problem, as we have all experienced, is that while others can view a static PowerPoint slide deck, only those who attended the original presentation receive the full benefit. People who view it later will not hear the presenter's voice, or understand what points were emphasized, or hear questions and answers that were discussed.
There is a need for an easy way to capture the full benefit of a PowerPoint presentation; a method that does not require extensive training or expensive equipment.
For years, users have been using Camtasia Studio to record presentations, but the process wasn’t very intuitive. With the release of Camtasia Studio 2.1 in late 2004, TechSmith began providing a PowerPoint add-in to record, convert, and deliver PowerPoint in multiple video formats including Flash, Windows Media, Real Media, QuickTime, and a Pack-n-Show executable.
Users can also take advantage of Camtasia Studio's MenuMaker for creating an auto-run CD-ROM. Camtasia Studio is also the only tool available to turn a PowerPoint file into a DVD-ready AVI file that delivers superior quality during playback on either a television or computer. This is because Camtasia Studio uses a unique TSCC lossless codec to create a crystal-clear AVI source file. Other tools use only a single dead-end delivery format. Camtasia Studio's AVI file can then easily be imported into any of the popular DVD-burning software packages.
Here are a few instances when converting a PowerPoint file to video would be beneficial:
It's important to remember that PowerPoint was not created with video in mind, which is why users create slides and not video frames. Slides, unlike frames, are static and therefore have a smaller file size. Video, which are frames in motion, result in larger file sizes. However, watching a full-motion video of PowerPoint presentation, like watching a movie, is very engaging and memorable.
There are also many recording benefits that are only associated with video, such native real-time and full-motion options. The most popular way for individuals to deliver a rich video presentation is to burn it to CD-ROM or DVD. In a corporate setting employees can save videos to a network drive and a company's system administrator can make videos accessible to employees, customers, and partners to view on-demand (regardless of location) by uploading the files to an external server. In some cases, you can even email them to colleagues, friends and family, depending on the file size.
You May Also Like: Develop Your Public Speaking: A Few Thoughts on Fear | The Importance of Screen Calibration



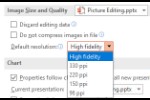
Microsoft and the Office logo are trademarks or registered trademarks of Microsoft Corporation in the United States and/or other countries.