Explore AKVIS Inspire AI 2, a plug-in for Adobe Photoshop that combines a picture with an effect from another picture.
Author: Geetesh Bajaj
Product/Version: PowerPoint
AKVIS is a software company known for creating various graphic and image processing tools, often using AI and advanced algorithms. They have developed several applications for tasks like photo retouching, artistic effects, and image editing. Their new version 2 of Inspire AI ups the ante and uses neural networks to stylize images using various samples of painting. The program copies the color scheme and style of an art sample to a photo, creating a new artwork. The software includes a gallery of styles and the possibility to load a custom sample. The program adapts a photo to suit the style of the selected artwork. The AI-based program applies the color scheme and style of a selected artwork to a photo. The program can generate totally new artworks by copying a style of reference images using neural networks.
The program works both in standalone mode and as a Photoshop-compatible plug-in.
AKVIS ArtWork is from AKVIS, a company based in Russia that specializes in graphic programs. Apart from ArtWork, AKVIS also creates other Photoshop plug-ins like Pastel, OilPoint, AirBrush, Sketch, Neon, Refocus, Retoucher, Chameleon, MultiBrush, Enhancer, Decorator, Coloriage, etc.
You can download a free 10-days trial version of Inspire AI 2 from the AKVIS site.
My contact at AKVIS for this review was Kat Kharina. Thank you, Kat.
Once AKVIS Inspire AI 2 is installed, follow these steps, or just read along to do a quick walkthrough.
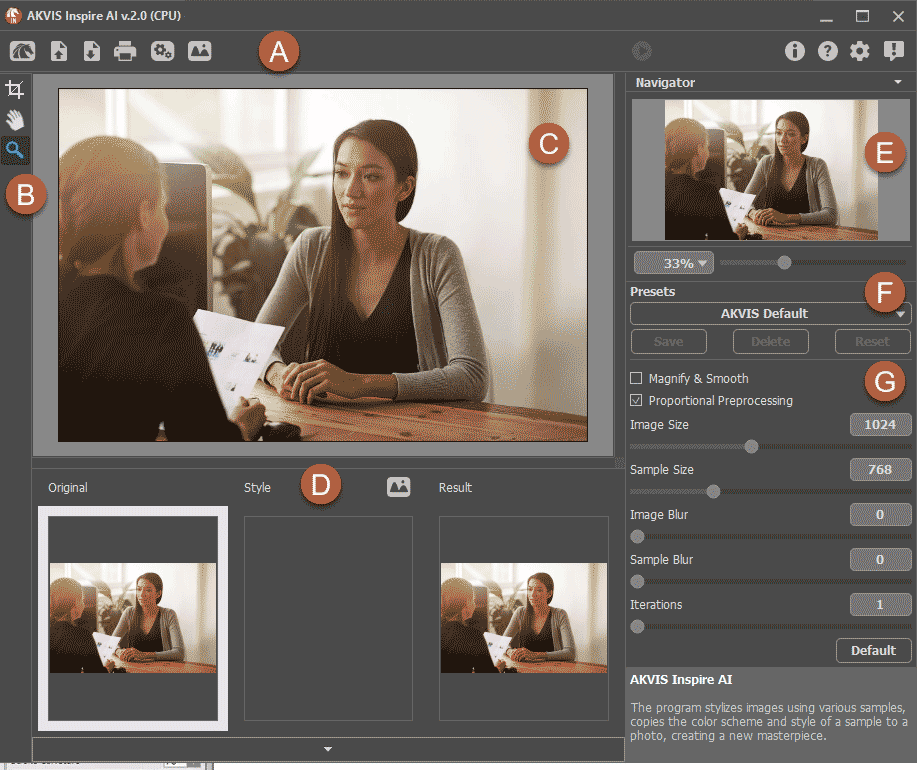
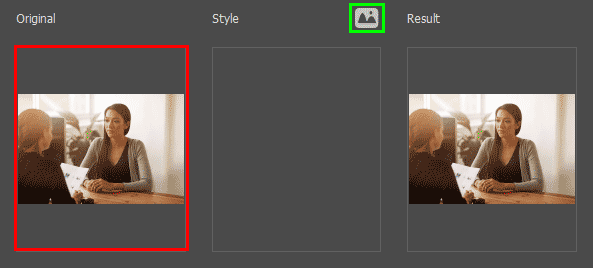
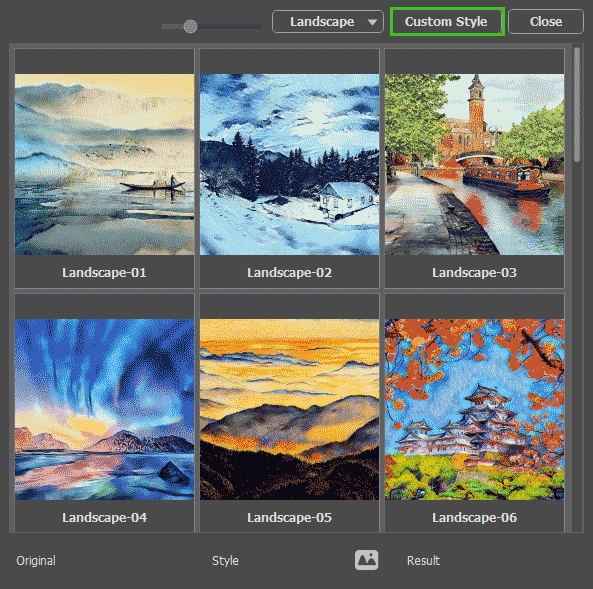
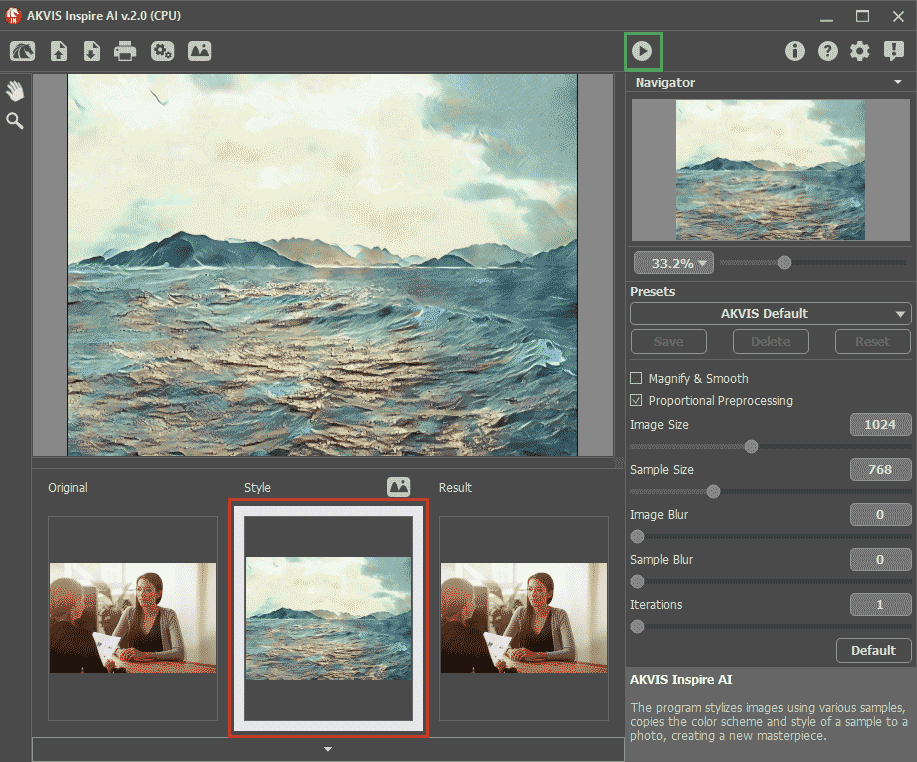
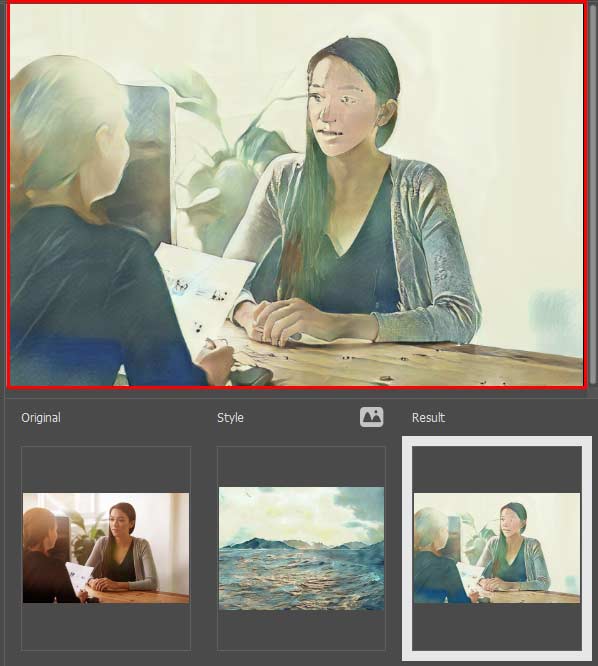
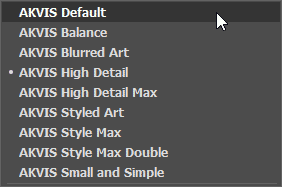
Here are some Before and After samples created using AKVIS Inspire AI 2:


| Photoshop Versions: | Photoshop CS-CS6, CC, CC 2014, СС 2015, Elements v.1-14, etc. More information can be found on the AKVIS Compatibility page. |
| Platforms: | Windows, Mac |
| Site: | AKVIS |
| Price: | USD $49 and above |
| Trial Version: | Available |
You May Also Like: Using Humor to Support a Serious Presentation | Cote d'Ivoire (Ivory Coast) Flags and Maps PowerPoint Templates



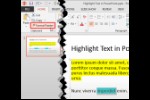
Microsoft and the Office logo are trademarks or registered trademarks of Microsoft Corporation in the United States and/or other countries.