This is a listing of content created about PowerPoint 2011 for Mac. You will find detailed pages on features introduced, and also tutorials on other features.
Author: Geetesh Bajaj
OS: Mac OS X
Here's a listing of new features in PowerPoint 2011 for Mac. If there's a link to a tutorial page available, click on it to read a detailed explanation of the feature:

The Ribbon along with its tabs makes its debut in Microsoft PowerPoint 2011 for Mac. Unlike the PowerPoint versions on Windows though, the Ribbon does not replace all the menus and toolbars that were found in PowerPoint 2008 and older Mac versions.
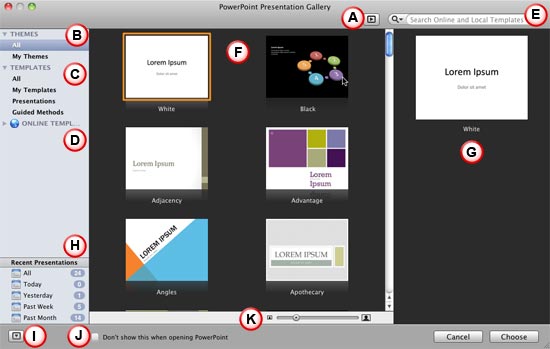
Whenever you launch PowerPoint 2011 for Mac, you are typically presented with the PowerPoint Presentation Gallery, that allows you to set all attributes of your new presentation, such as a preset Theme or template.
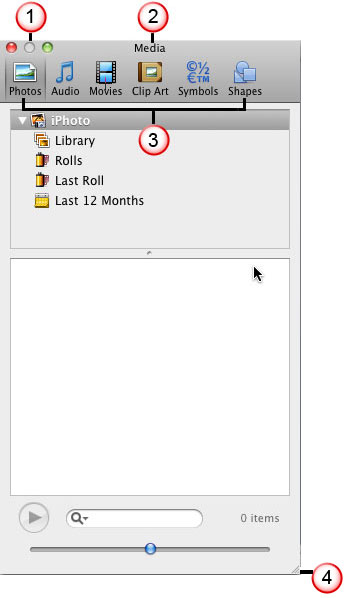
The Media Browser is new for PowerPoint 2011, and is a central repository of all sorts of media content that you can insert in your slides
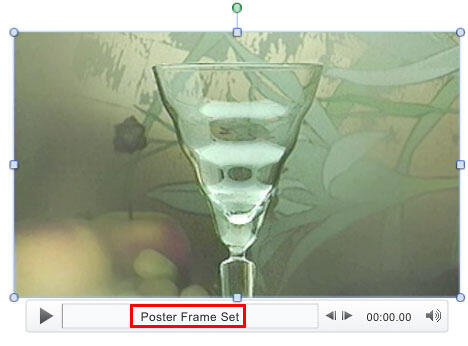
The Poster Frame is a frame that appears first even before the video starts playing in the Slide Show view. This feature presents a good option for displaying a company logo or a picture of the speaker in the video.
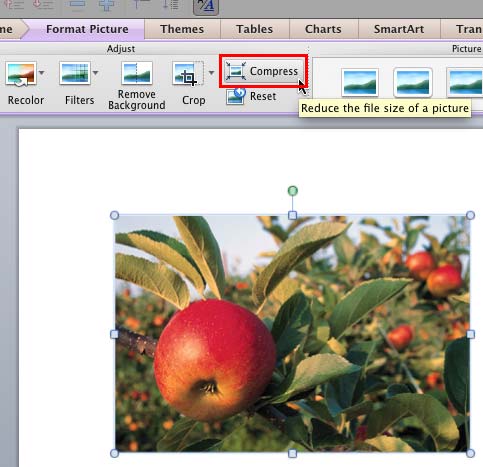
The Compress feature for pictures offers an image compression utility that reduces the size of all inserted pictures in the presentation in a single step.
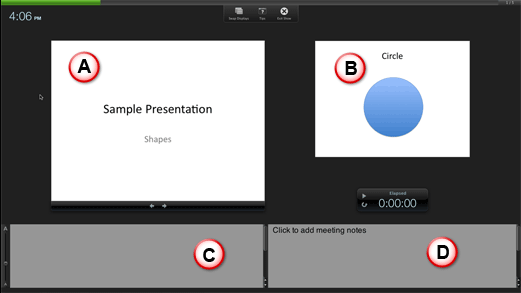
Presenter View has been completely overhauled for PowerPoint 2011, where it no longer requires two displays.
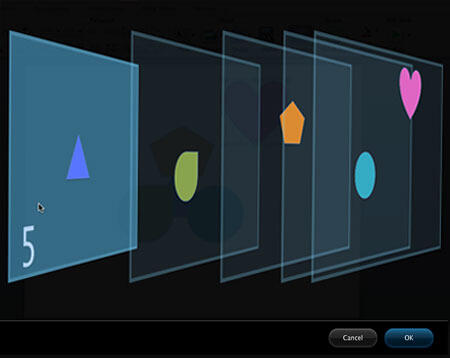
Dynamic Reordering works by allowing you to drag slide objects to the required positions in a special reorder view.
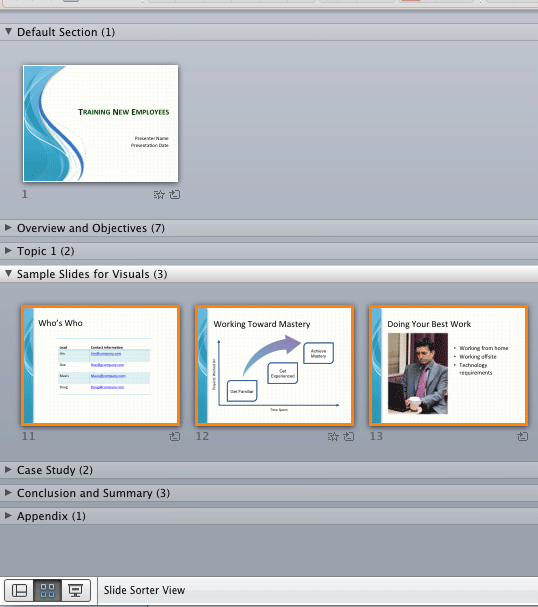
The Section option within PowerPoint 2011 enables you to divide your presentation slides into logical segments.
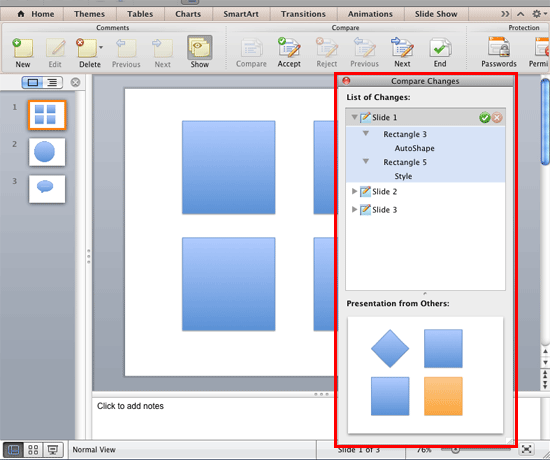
Compare feature automatically compares the open presentation with the other presentation chosen by you, and then shows you the differences between them.
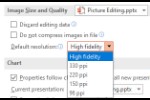
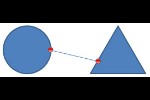


This is the original page. An AMP (Accelerated Mobile Page) version of this page is also available for those on mobile platforms, at PowerPoint 2011 for Mac.
Microsoft and the Office logo are trademarks or registered trademarks of Microsoft Corporation in the United States and/or other countries.